If you buy a brand new Fire TV Stick from Amazon it has a remote controller to utilize it. But, it is possible that you not have the device or are unable to locate it. If so then how can you use Fire TV Stick without a remote when you want to stream videos?
The good news is that you can still make use of this Fire TV Stick without a remote. It is all you need is your tablet or phone nearby. It could also have either an Android as well as an Apple device.
Then, you can get your iOS as well as Android versions of the Fire TV remote app to manage the stick.
How do I use the Firestick without a remote
It’s frustrating when you don’t have the remote of the Fire TV Stick, particularly when you’re trying to catch an old favorite show. There’s no need to fret. Instead, follow the suggestions below and you’ll be binge watching your preferred show in the blink of an eye.
To make use of the Fire TV stick without a remote:
To start get started, install to install the Amazon Fire TV app to either your iPhone and iPad or on your Android device..
Start on Amazon Fire TV app.
Allow the app to have the access rights for connecting and allow access the internet via your Fire TV and local network access.
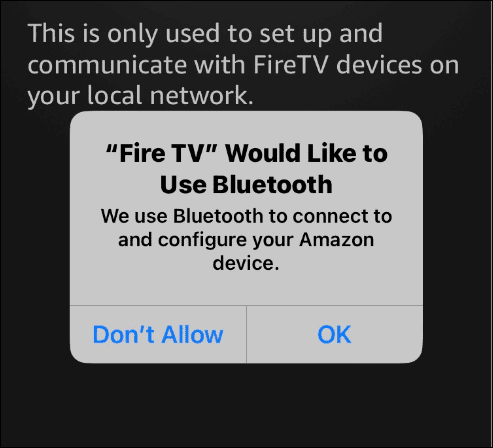
The app will detect your Firestick by tapping the device to join. There will be an “connecting” message during the process. Be aware that if you’re connecting the first time you’ve connected to a device, choose that option, and follow the instructions displayed on the screen.

It is the Fire TV Remote app will ask for permission to pair your smartphone or tablet to the Firestick and display the 4-digit numberon the TV monitor.
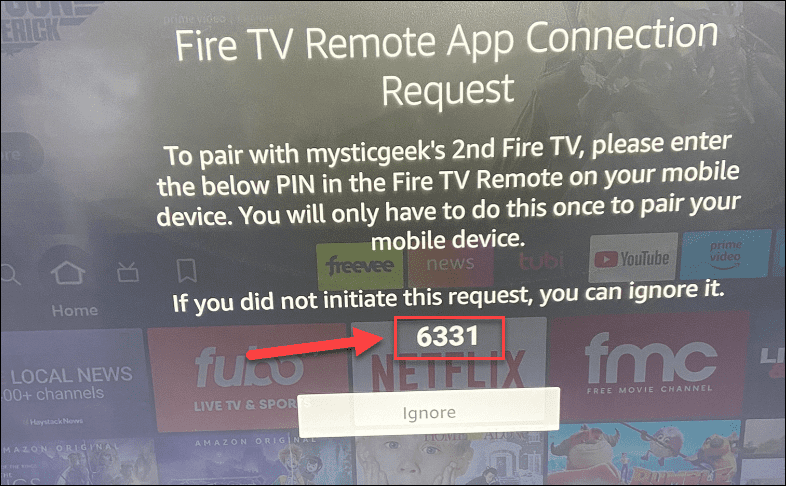
Enter the four-digit number displayed on your TV within this app.
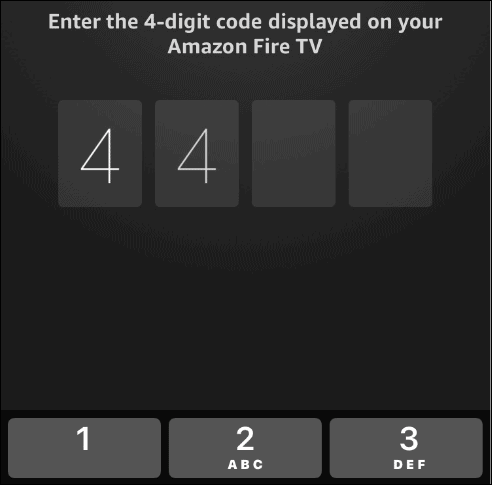
The remote application will launch and you’ll be able to make use of it the same way as the remote that you have lost.
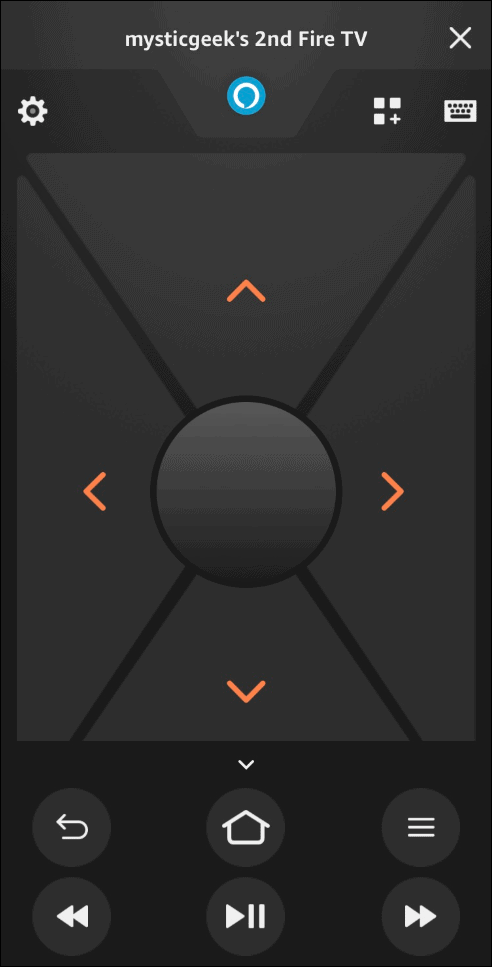
Utilizing Fire TV App Fire TV App
In addition to regular remote functions like forward and back arrows, direction arrows, play/pause as well as a home button Remote apps offer many more functions you can utilize. For instance, you may choose to utilize an app for mobile instead of a standard remote, or even the regular one.
You can tap the upper right corner to access My Apps as well as Games section, or you can you can use your voice to request Alexa for the playback of your preferred show. Another benefit is the touchscreen keyboard, which helps you find items faster than attempting to hunt and peck using the directional arrows displayed on the on-screen keyboard of your TV.
Use the TV Remote
It is possible to use the television remote for controlling your Firestick. You’ll require a TV remote that can support HDMI-CEC that allows for every HDMI device that is connected to it, be operated using only one remote.
If the remote on your TV is HDMI-CEC compatible, you will be capable of controlling your Firestick. It’s important to note that the majority of modern televisions (2018 and later) are compatible with the standard. Go to the TV menu and search for CEC (System > Control) or something similar.
Once you have that, choose from the Device Discovery alternative (or similar) and then locate the Firestick and then control it.
If you don’t find an HDMI CEC option You can check the TV remote’s version is HDMI-CEC, by checking the manual of your TV or visiting the website of the manufacturer of your TV to get additional assistance.
Connect with a Bluetooth Mouse or Keyboard
If you lose or misplace the Firestick remote, another option to use the Fire TV Stick without a remote is to pair it with a Bluetooth keyboard or mouse to use it. This method doesn’t offer the same control as other options listed above, but it’s a viable option in the event of a need.
Naturally, at this point, you’ll have to download your Fire TV app on your tablet or phone. But, you can have an app ready for later on when you’ll need it.
Be aware: Ensure that your Bluetooth keyboard or mouse is in pairing mode prior to using the steps below.
Connect your Bluetooth device to the Fire TV Stick:
Click the left side of the home screen and choose the Settings (gear icon).
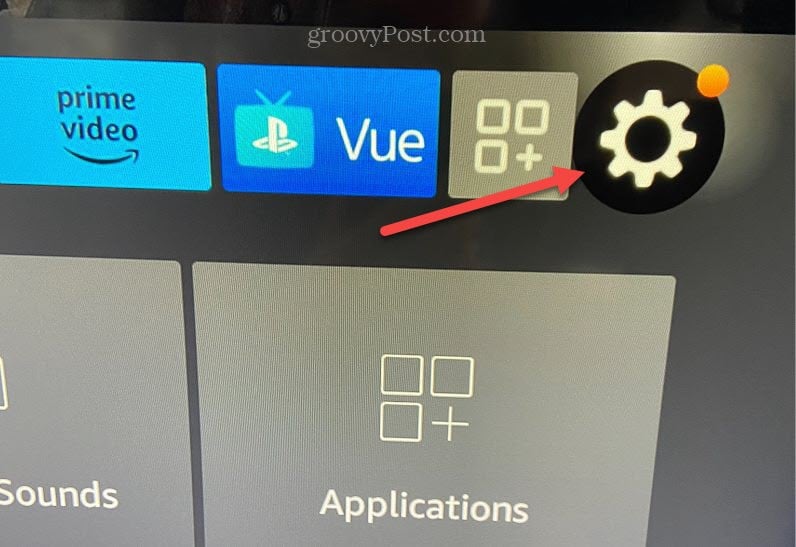
Choose Controllers and Bluetooth devices from the options available in settings.
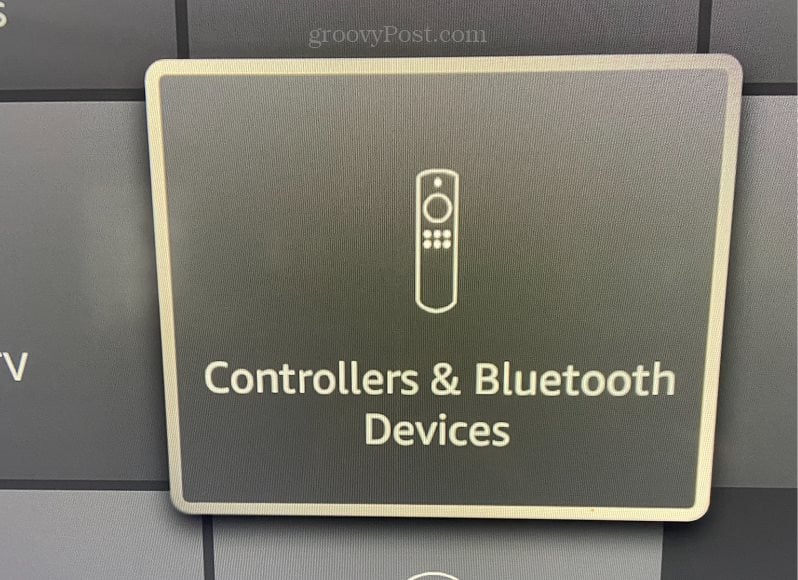
Select one of the Additional Bluetooth Devices choices from the list.
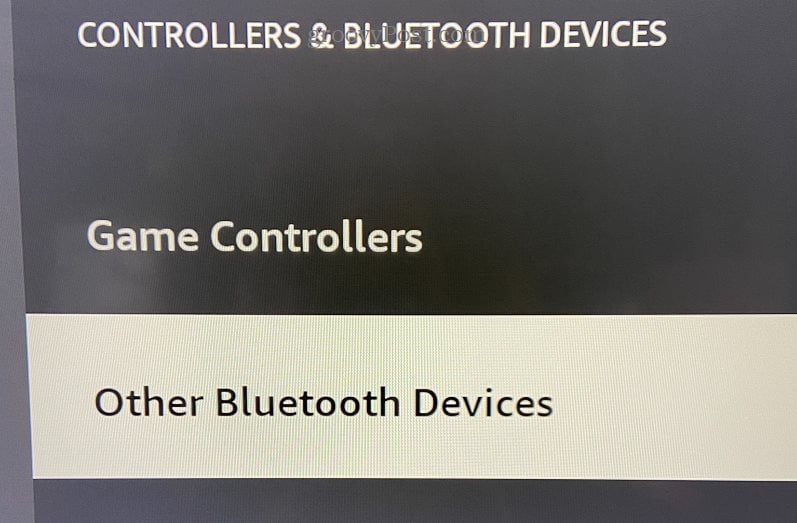
Choose the Add Bluetooth devices on the left Menu.
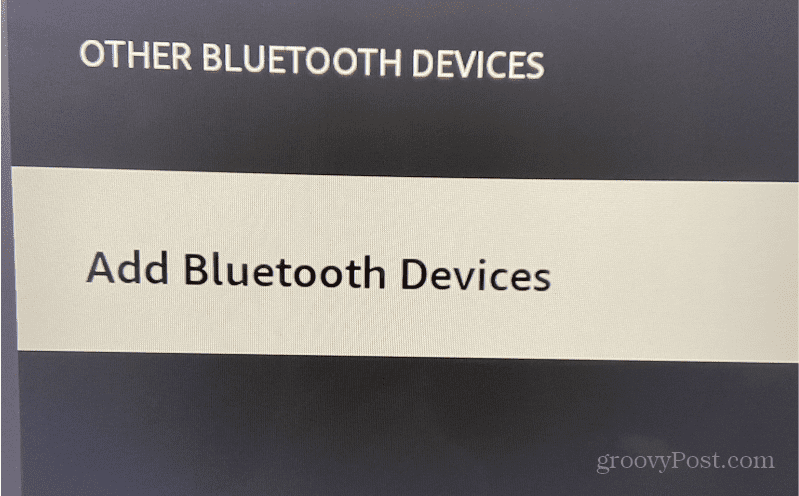
The Fire TV Stick will search for the available Bluetooth devices and show these devices on screen. Choose the Bluetooth gadget from the selection. For instance, we’re connecting to a Logitech MX Master mouse to manage Firestick. Firestick.

Once you’re Bluetooth device is connected and ready roll, you’ll get an announcement in the lower right-hand corner of your TV’s screen. You can use it to access your most loved content and navigate between the options available within your Fire TV Stick. To detach a device from the Fire TV Stick choose that device from your list and it will be unpaired with to the Fire TV Stick.
Utilizing alternative remotes for your devices
If you misplace or lose your remote, don’t worry. Everything is lost. For instance when you’re forced to use the Fire TV Stick without a remote, the options listed above can help you get your system up and running once more. No matter if it’s temporary, or lasting it’s beneficial to know that there are options to navigate the interface.
Be aware that if you would like to connect to a Bluetooth device it is best to establish it prior to losing the remote. Make sure it is within your reach and you are able to make use of it in the event of a need.
It’s true that the Amazon Firestick isn’t the only device you can control with having a remote. You can, for instance, connect to a Roku with Wi-Fi without the need for a remote or use your iPhone or iPad to control Apple TV from your iPhone or iPad. It is also possible to use your iPhone or iPad to control Apple TV through your Apple Watch.
It’s also important to remember that you can repair your remotes for your device as well. To learn more, read about how to fix the Apple TV remote or fixing an Roku remote that’s not working.
